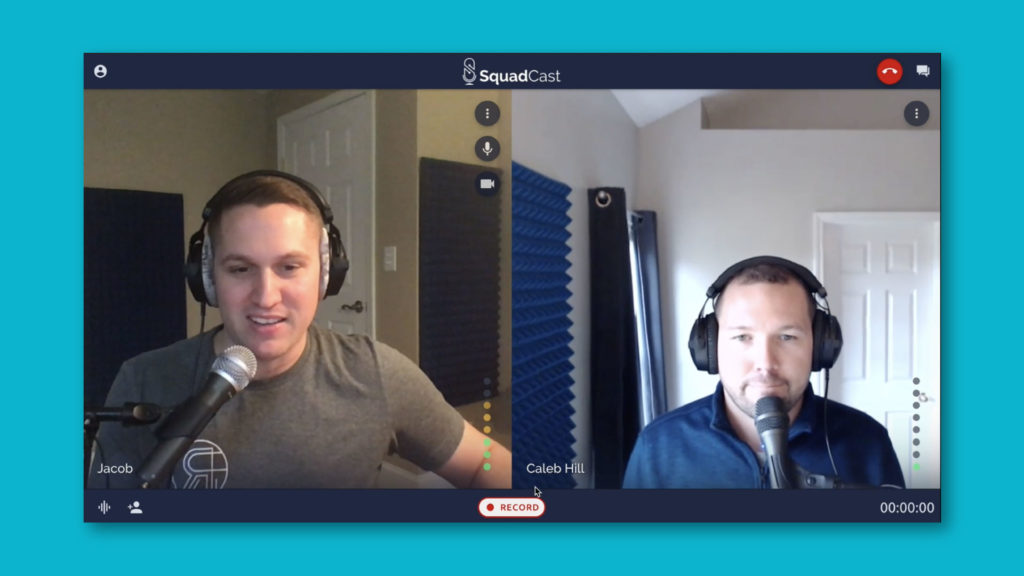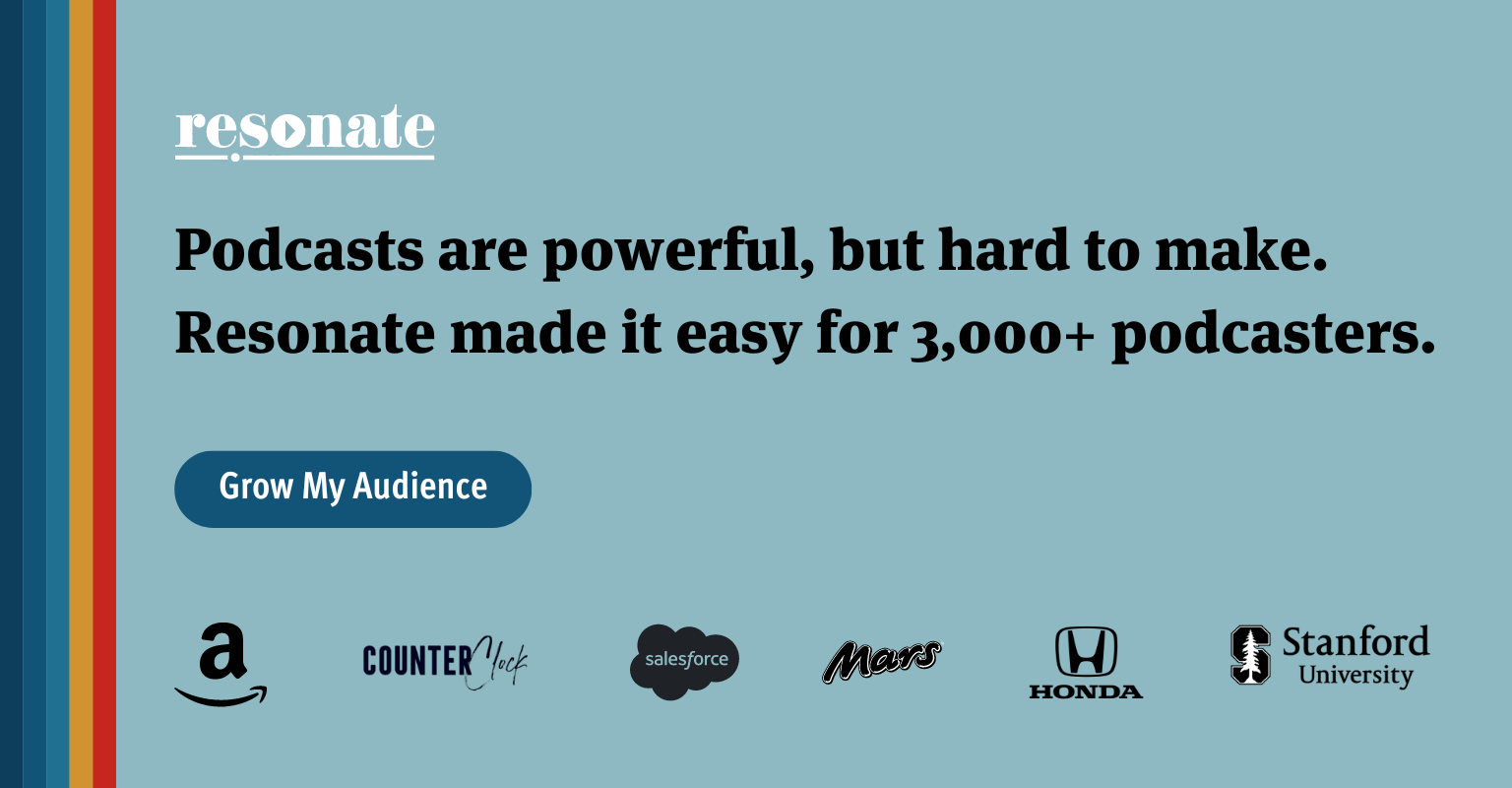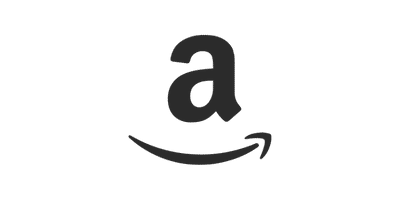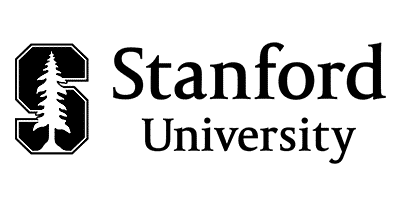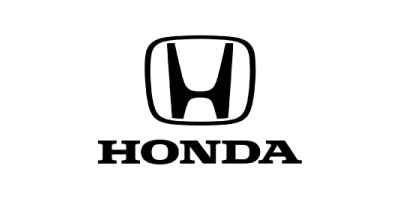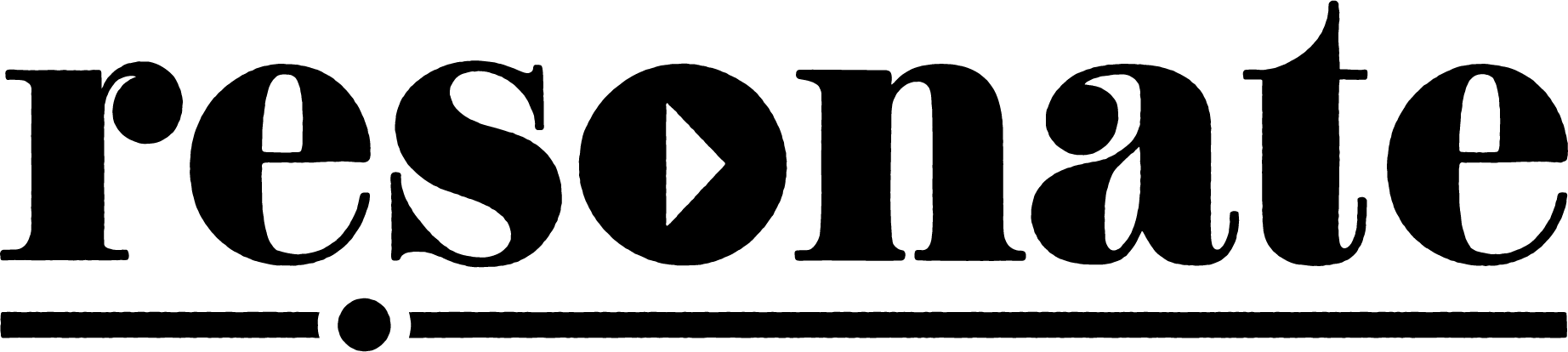When it comes to quality remote recordings, Squadcast does it right. More often than ever podcasters are asking what is the best way to record high quality remote recordings. In the past we have looked in detail on how to record remotely, but if you have an emphasis on quality audio and ease of use for your guest, we encourage you to take a look at Squadcast.
Squadcast has many great features that make remote recording easy and allow Squadcast to edge out front of the competition.
If you know anything about Resonate Recordings, you know that we are dedicated to making podcasting as easy as possible for the podcasters we work with. When it comes to finding an easier way to record remote podcasts, Squadcast falls right in line with our mission. So let’s dive in and take a detailed look at what we think is an easier way to record remote recordings for your podcast.
Recommended Equipment
- Squadcast Account
- Supported Web Browser (all supported except Safari & iOS)
- A Computer (Mac or PC) or a Phone (Android only)
- Internet Connection
- USB Microphone (ATR2100 or Samson Q2U)
- Headphones
- Microphone Stand
- Pop Filter
- Web Camera
The Importance of Using a Dedicated Mic With Squadcast
We strongly encourage you to use a dedicated microphone when recording with Squadcast. While you can use the microphone on your computer or Android phone, you will get the best recording if you use a dedicated microphone.
We recommend using a USB microphones or another XLR Podcast microphone with an audio interface. Headphones are also highly recommended. If your guest does not have headphones, they can use a pair of earbuds. If they absolutely have to use their computer or other external speakers, Squadcast has an echo cancellation feature that will help eliminate any unwanted feedback or echo on their recording.
A mic stand will help prevent any movement noise that may get picked up if you are holding the microphone when recording and a pop filter can help reduce unwanted pops from plosives in the recording. You can record in Squadcast without a webcam, but we find it very helpful to see your guests.
How to Record a Remote Podcast Using Squadcast
As mentioned above, Squadcast is an easy to use and reliable remote recording platform. Below you will find a detailed video tutorial and review of Squadcast. We also will cover each of the steps in detail below the video.
Squadcast Features
According to Squadcast’s website here are a few of the key features they offer:
Fullscreen Video
Squadcast offers the ability to see your guests (up to 4 people per recording session) via video. This is a very helpful feature for non verbal recording cues and makes a remote recording feel more personal and less “remote”. At this point in time Squadcast does not offer the ability to record video, so you will have to use Quicktime or Zoom to record a video podcast. We cover how to record a video podcast using Zoom here.
Studio Quality Audio
Another responsibility that often falls to the podcast producer is coordinating the interviews for the guests or people being interviewed for the podcast. Now, this is more complex than simply making phone calls, sending emails and keeping the calendar. Remember, the producer is tasked with making sure the overall vision of the podcast is coming together. So as they are planning and preparing the interview elements of the podcast, they will also need to identify each person’s role, how they fit into the overall picture and then develop interview questions or talking points based off of this. The producer will be the one who guides the host or interviewer on making sure the content is effective and worthwhile.
Progressive Uploads
One annoying thing when using Zencastr is that once you are done recording, your guest has to wait around until their file is fully uploaded. If they leave or close the browser prior to this, you are unable to obtain their audio recording. Squadcast introduced progressive uploads, which allows everyone’s track in the session to upload while the recording is taking place. This makes the final upload time much shorter since the files are being uploaded during the recording.
Automatic Backups
It is the worst feeling when you have put significant time into something only to have your computer or harddrive crash. This is the reason all of my professors in college recommended having a backup of your backup. Squadcasts keeps backups of all recording sessions and claims that they can access them if you ever lose your “primary” recording tracks. For this reason we also recommend using our free online recorder as your secondary backup when recording with Squadcast.
No Audio Drift
Audio drift is something that we are far too familiar with. Audio drift is when you start recording at the same time using separate tracks and as the recording goes on the 2 tracks drift out of alignment. Usually, one track ends up being longer or shorter than the others making the 2 tracks you started with not line up when you put them into a DAW for post-production. This usually requires an audio engineer editing and manually manipulating the tracks so they line up and make sense when listening back. Squadcast claims to solve this issue often found when using Zencastr. This saves many of us hours upon hours in post-production.
Desktop and Android
Squadcast works great on desktop (we recommend using Google Chrome as your browser) and also works on mobile devices, well kind of. Since less than 1 out of 10 people I know have an Android device I wouldn’t really consider Android only a “mobile” option. More so limited mobile available right now but Squadcast claims to have support for Safari and iOS later this year. If you need to record a remote recording using an iPhone, check out this post.
Best In-Class Support
As we mentioned earlier the Squadcast team is available and ready to help. They really do try to provide available support for their customers which is very helpful if you have any technical issues. Zencastr, in my experience, can take a few days to get back to support requests.
Scheduling and Invites
One other helpful feature is the ability to schedule your recording sessions in advance and send out email invites to your guests. You can also use the reusable session if you want to use the same link or automate out your invite link using Calendly or other scheduling software.
Max of 4 People Per Session
Right now Squadcast limits the number of people per session to 4. This means you can have up to 3 guests join you for a remote recording. Most of the time, this is enough space to record, but we recently had the need to have 6 people on a remote recording session. Two of our guests were acting as a producer and not being recorded, but unfortunately due to this limited feature with Squadcast we were forced to use Zencastr for our remote recording session. I would love to see Squadcast increase the number of total participants in a session even if there was just an option to have someone spectate and not participate in the recording. I am hopeful this will be an added feature in a future version of Squadcast.
Step-by-Step Guide to Remote Recording With Squadcast
1. Create Your Squadcast Account
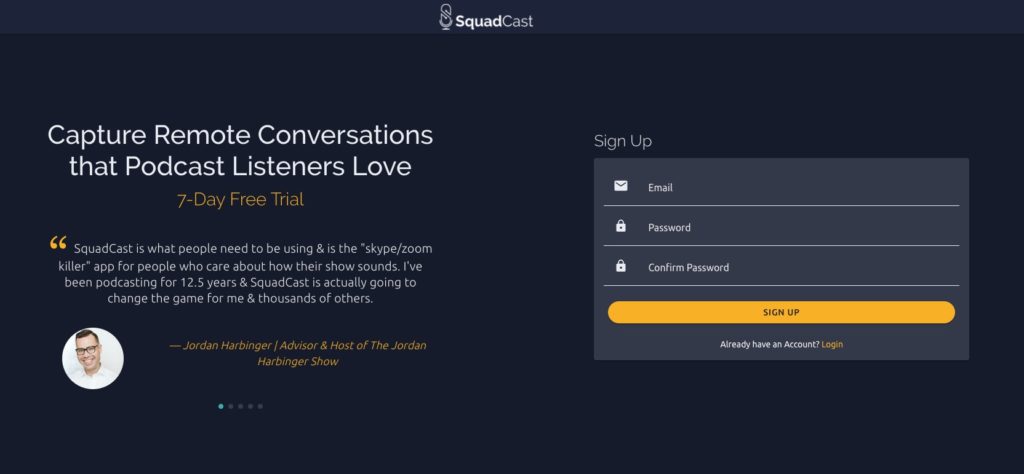
Click this link to claim your free 7-day trial. This will allow you to pick the plan that works the best for you and take the platform for a test drive. You are required to put in a credit card to sign up for the free trial.
Connect and Record Checklist
- Record into a dedicated mic
- Monitor with headphones
- Use a pop filter
2. Login and Go to the Dashboard
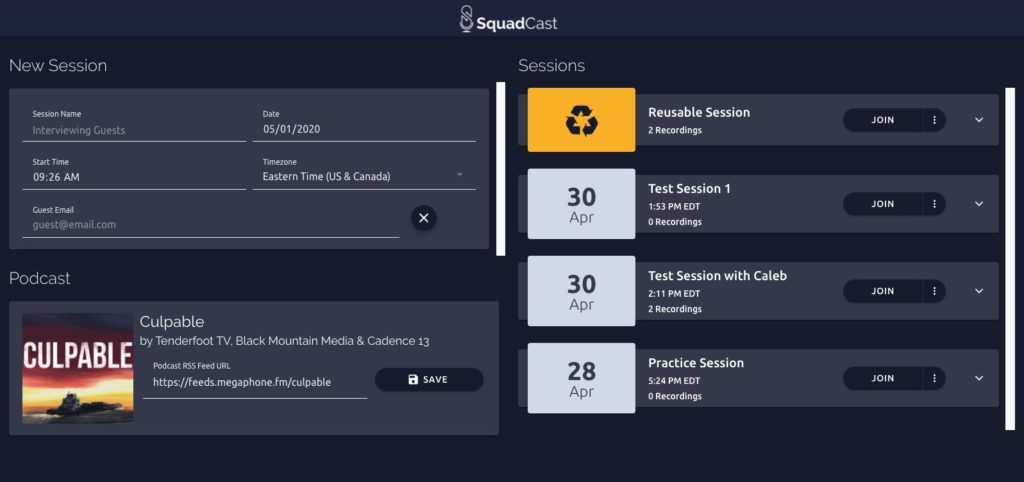
Once you create your account you can login and go directly to the dashboard. From the dashboard you are able to add in your RSS feed for branding purposes, create a new session, and see all current and old sessions.
3. Create a New Session
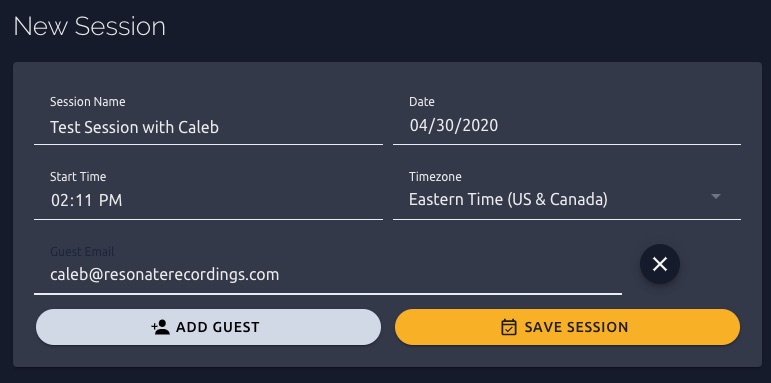
You can create a new session by completing the info under the New Session section. You can schedule a session for a future date and time or set the date and time for right now. You can also add in your guest’s email to send them an email invite to the session. Once you have all the information in you can click Save session and this session will show up under the Sessions section in the dashboard.
4. Invite Your Guests
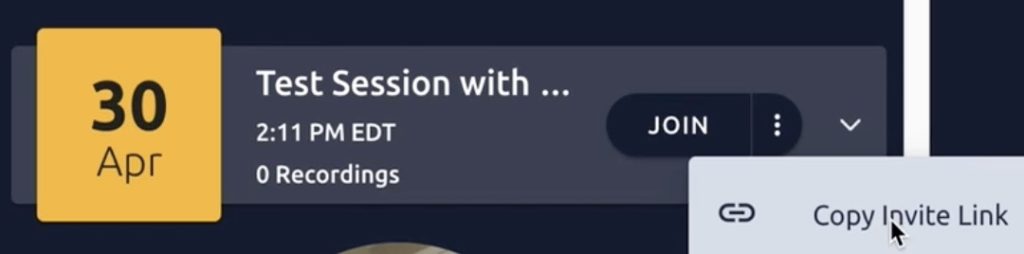
Copy the invite link to your session and send it to your guests. If you add your guests email to the new session section, an email invite will also be sent to them with a link to the session.
5. Green Room
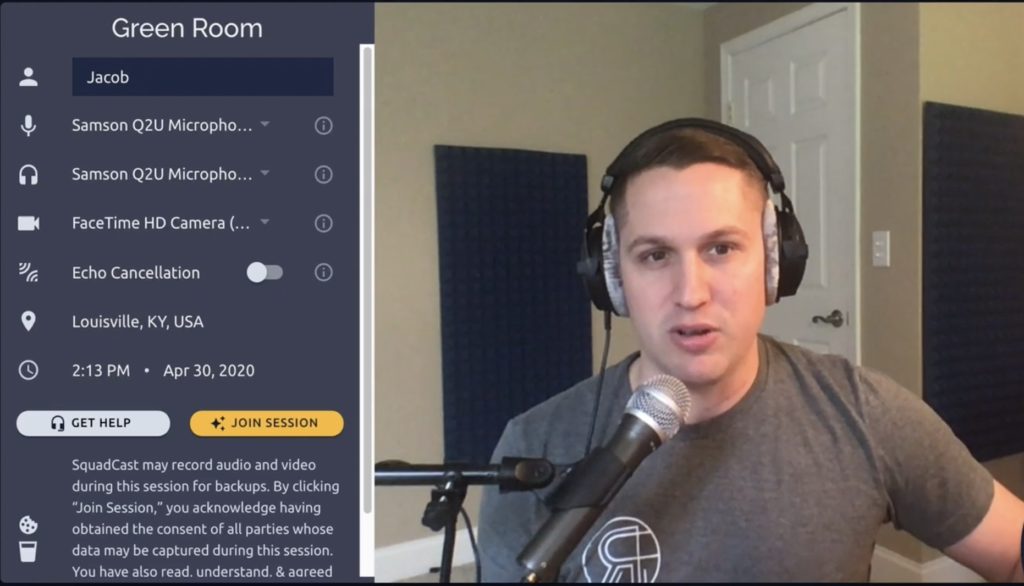
- Put in your name
- Check mic input (Grant access to mic)
- Check headphones
- Check webcam using (Grant access to camera)
- Echo Cancellation – Turn this off if you have headphones
- Grant access to location
- Make sure you have good microphone technique – You can see how loud your voice is by looking at the VU meter within Squadcast
6. Record a backup
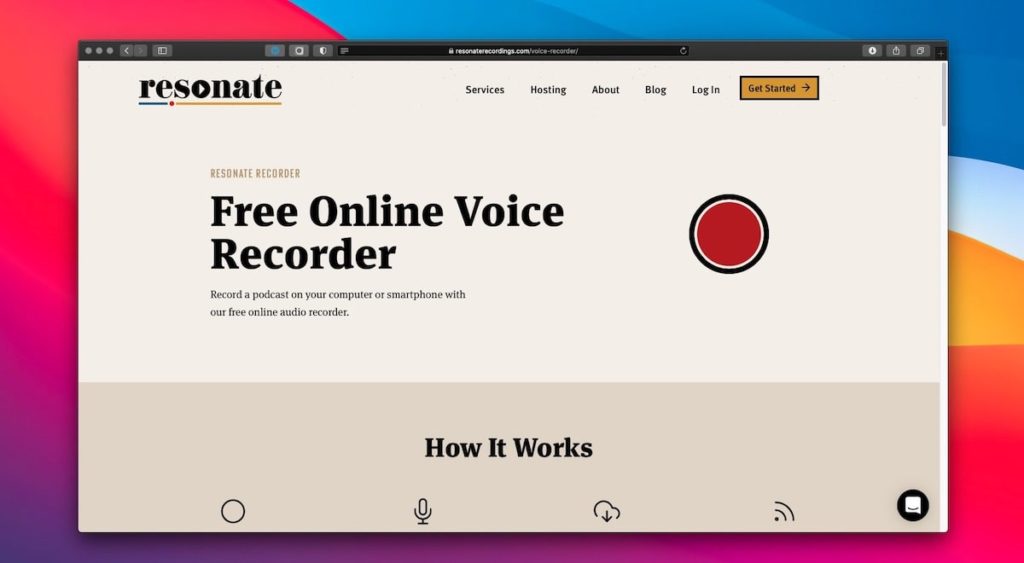
While Squadcast claims to record backups of all sessions, we recommend you also record a backup of your own. You can record a backup using our free online voice recorder or you can use local recording software.
7. Review Your Guest’s Audio Settings
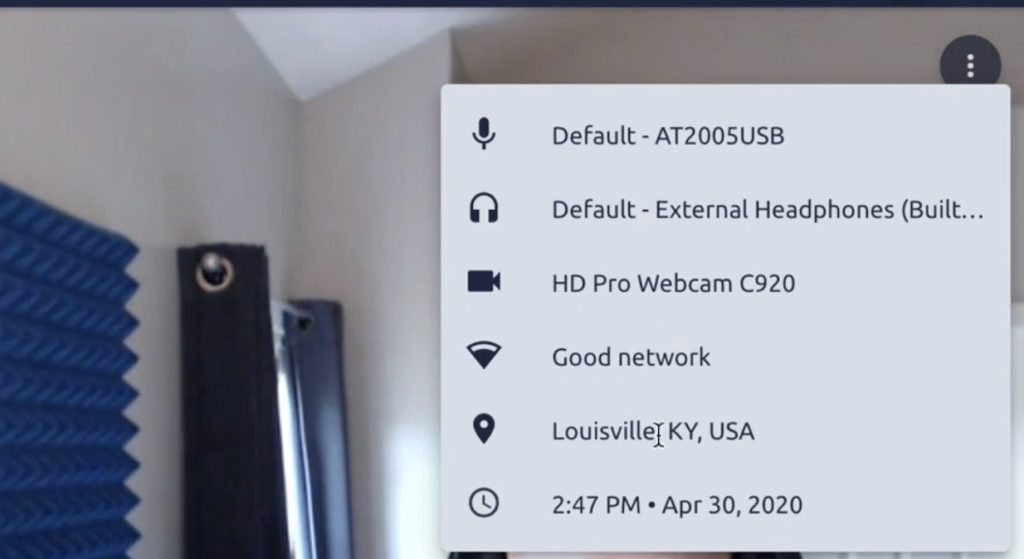
The nice thing about Squadcasts is that you can see your guest’s settings. This is nice to be able to ensure your guests are using the correct microphone and equipment.
8. Record Your Session
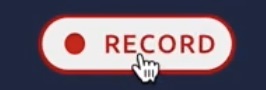
The nice thing about Squadcasts is that you can see your guest’s settings. This is nice to be able to ensure your guests are using the correct microphone and equipment.
9. Stop Recording
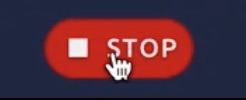
When you finish the interview, simply hit the stop button. Once you stop the recording the files that were already being uploaded will finish. Make sure you wait until these are complete before anyone leaves the session.
10. Review Your Files
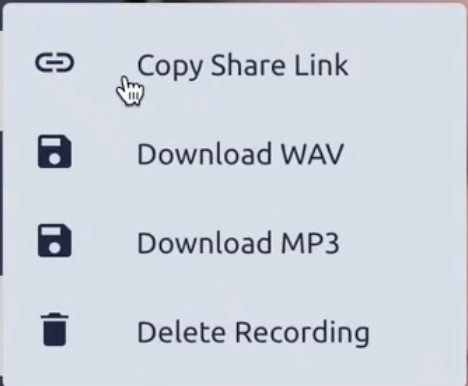
You can review the audio files from directly in the session. You can also Download WAV, MP3 and even delete the recordings.
11. Download Your Files
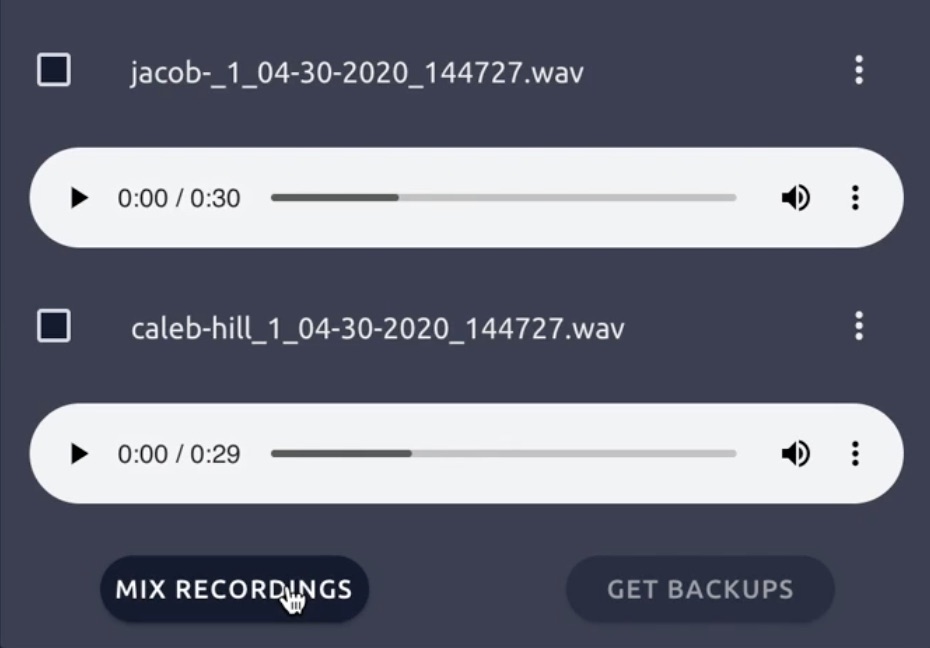
Once you leave the session you can access the files under the Sessions section in the dashboard. You are also able to “Mix” the individual tracks together into 1 audio file. This is a helpful feature if you want to send this over to your guest to review.
11. Send to Resonate Recordings to Produce your Podcast
Having a high-quality recording is one part of having a great sounding podcast. We also recommend your audio be professionally produced to sound the best it possibly can. You can check out our full-service audio editing, mixing, mastering, and sound design services on our website.
12. Distribute Your Episode
Once your episode is produced, you can distribute your episode using your podcast hosting platform. If you need help deciding which hosting platform to use, check out this post.
Final Thoughts
When I think about tracking a remote recording with Squadcast, the word confidence comes to mind. I am confident their web-based application will be easy to use for my guests. I am confident Squadcast support will be there to help with any issues I have. I am confident that Squadcast will continue to innovate and add helpful features. I am confident Squadcast is truly one of the best remote recording options at this time and I encourage you to give it a try. If you have any questions, feel free to reach out to Squadcast or the Resonate team.