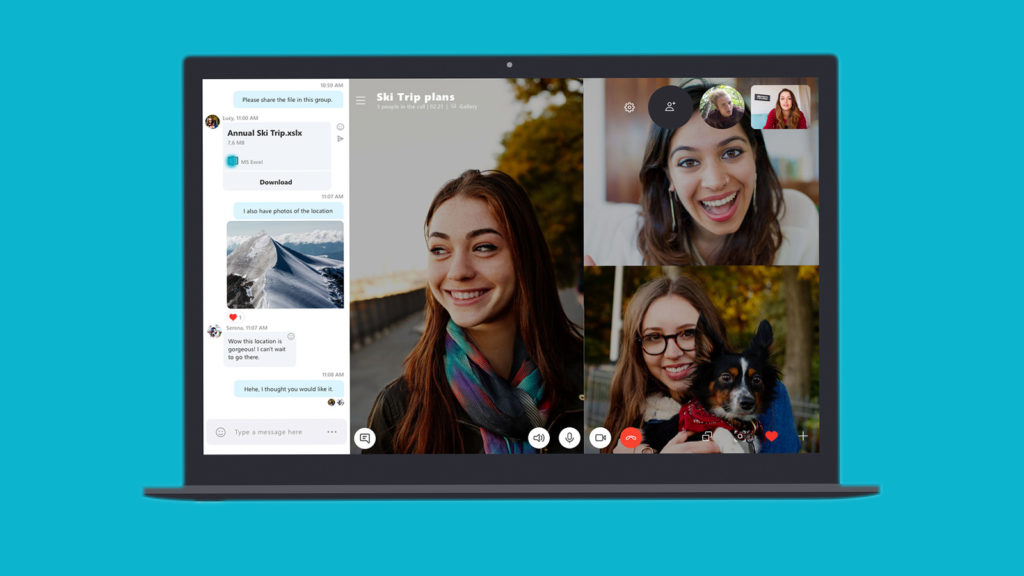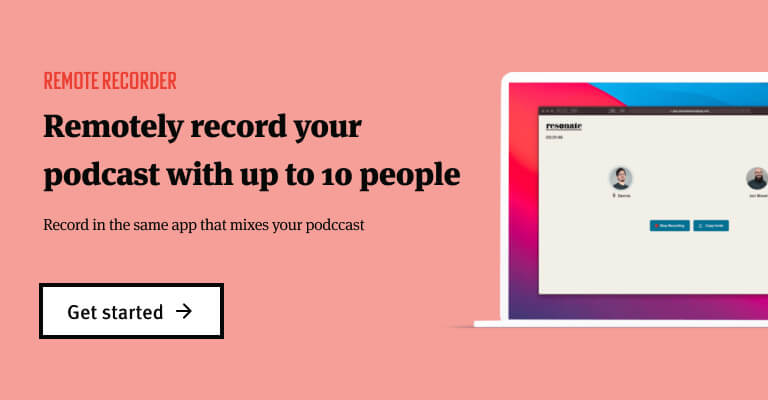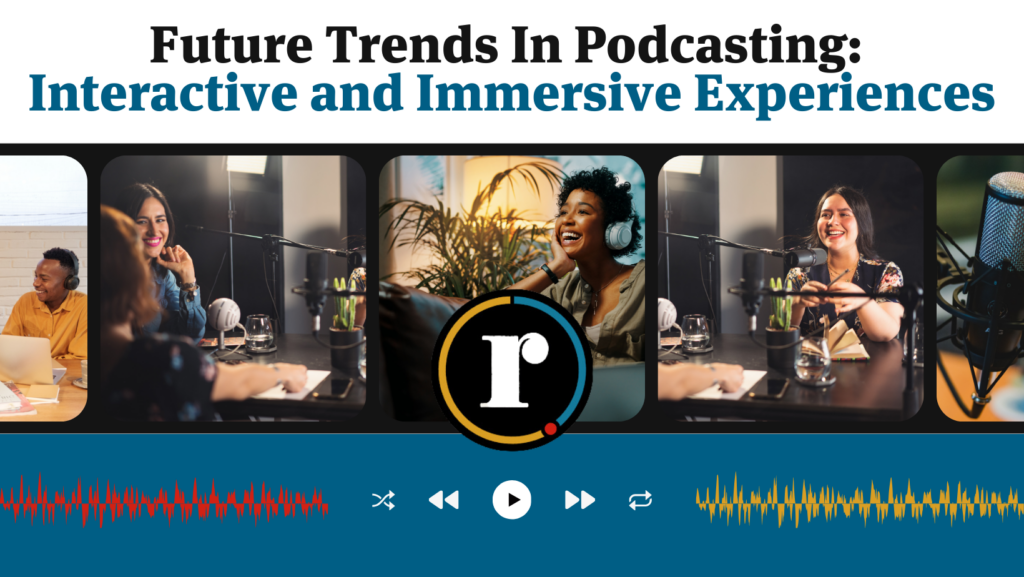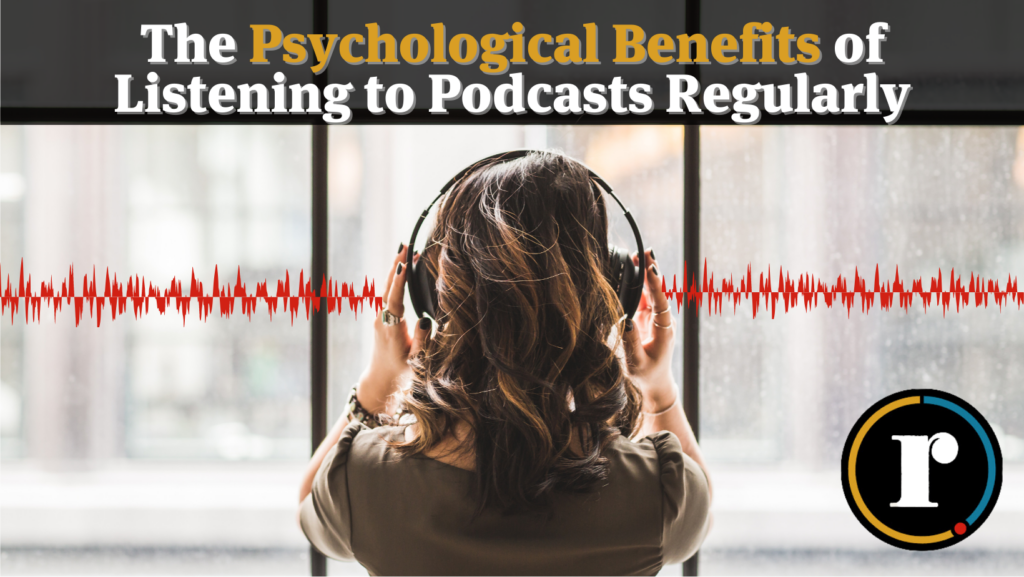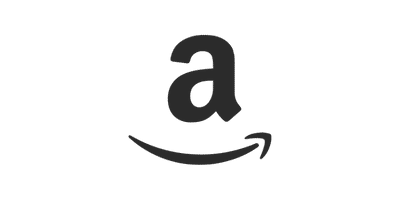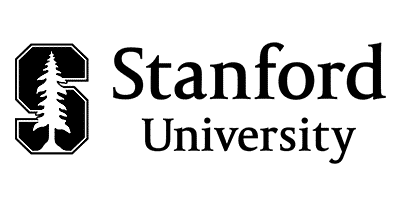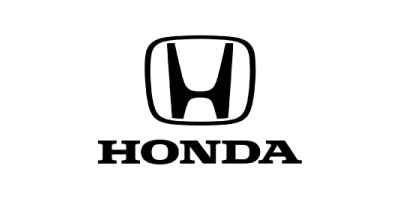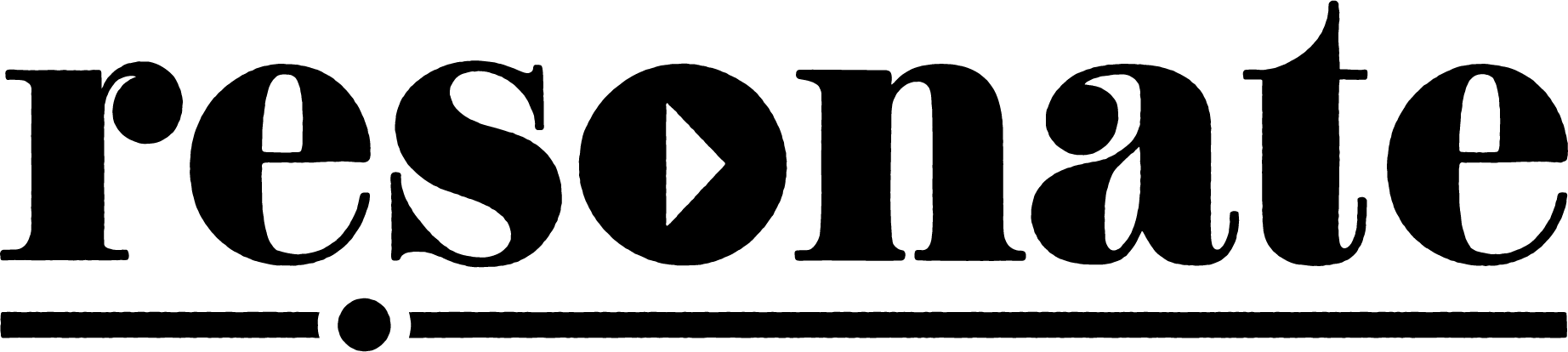If you are looking to record a remote interview for your podcast, Skype is one of the easiest solutions for capturing high-quality audio directly from your phone and computer.
If you have a Skype account, recording via Skype has never been easier. In 2018 Skype released a built-in way to easily record Skype calls for both Mac and PC. While this is a very helpful feature, Skype did not provide a solution for recording phone calls. But now it is easier than ever to record your phone calls directly from Skype to your laptop.
If you are looking to record phone calls to an external recorder, you can read our tutorial on how to record a phone call. In this post, we want to specifically cover how to record phone calls using your computer and Skype. To be clear, we are not discussing how to record Skype to Skype calls in this post. Skype has a support article you can read on that here.
We will be teaching you how to record a phone call from Skype onto your computer.
Why Skype?
I recently helped produce a hit investigative true-crime podcast, and when it came to recording phone call interviews, I found using Skype to Phone (captured through Audio Hijack on my computer) produced the highest quality audio. With this set up you are using Skype as your phone and your interviewee will just assume you are calling from a regular phone number.
There are several benefits to using Skype to record your remote interviews. With your Skype to Phone account, you will get a real phone number that you can even give out to your guest. You can also send and receive SMS text messages from this number using Skype. Using this setup makes your guest’s life incredibly easy. They just have to answer the phone and start talking.
This recording setup will work to record both outbound and inbound Skype calls. We recommend you use a USB microphone and a pair of headphones when recording skype phone calls. This will drastically improve the audio quality that you record locally.
What You Need to Record a Skype Phone Call
How It Works
- Download and setup Audio Hijack
- Route Skype from your laptop to Audio Hijack for your guest
- Route a USB mic to Audio Hijack for your voice
- Hit Record
- Call your guest using Skype on your laptop
- Stop Recording
- Export high-quality MP3
Audio Hijack
In order to record Skype phone calls from your guest’s phone to your computer, you need to download and install Audio Hijack. Audio Hijack is downloadable software for macOS that lets you easily re-route audio from different sources (like Skype) on your computer. You can purchase a single license for Audio Hijack for $59. Audio Hijack is a very helpful tool to have if you are a podcaster. Audio Hijack claims, “if you can hear it, you can record it” and we have found that to be true. Audio Hijack literally allows you to record any audio source from your computer.
Currently, Audio Hijack is only available for macOS so if you use a PC, this will not work for you. While there are several methods for recording remote interviews, I’ve found through trial and error that using Skype and Audio Hijack together is the best method for capturing a high-quality phone call.
How to Record a Skype Phone Call with Audio Hijack
Below you can watch the video the walks your through how to record Skype calls or see the step-by-step instructions.
1. Download, Install, and Open AudioHijack
If you do not have AudioHijack you can purchase a 1-time license key for $59 here.
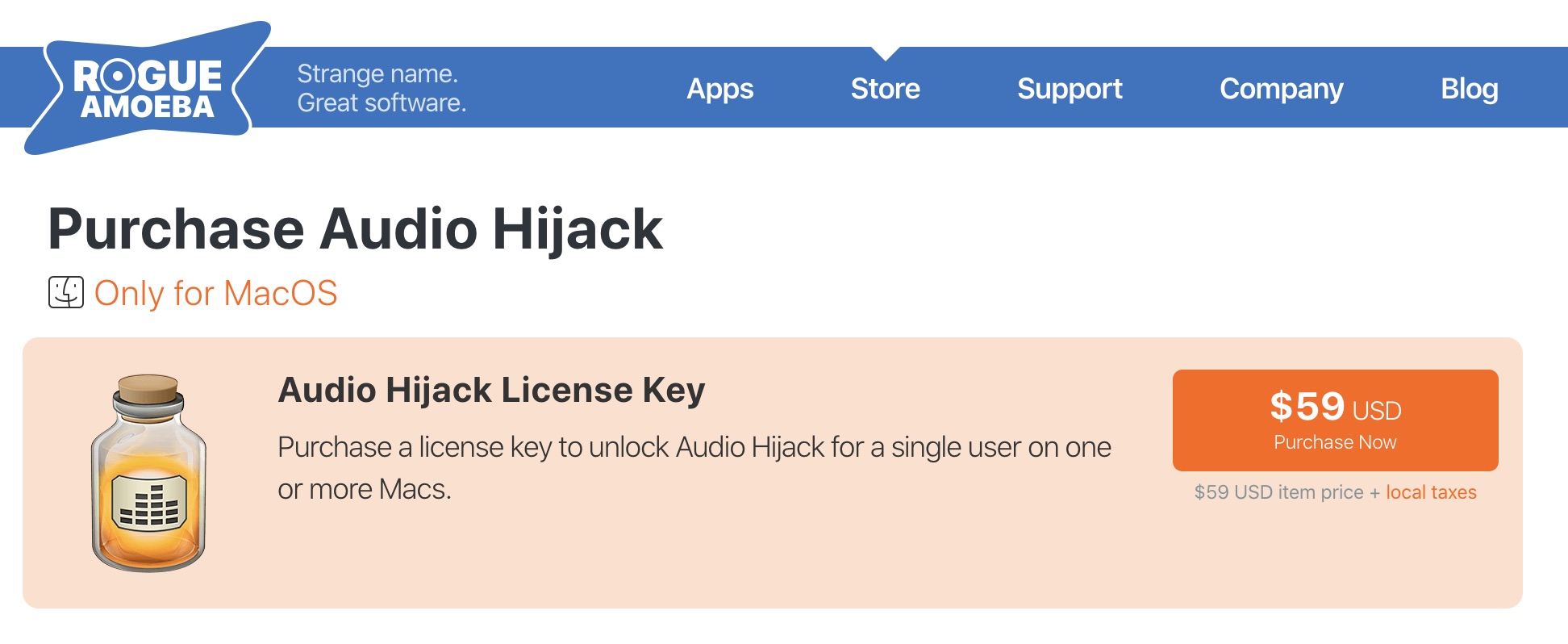
2. Open a “New Blank Session”
Choose “New Blank Session” to create your Skype call recording session in Audio Hijack. As you can see there are several templates you can experiment with in Audio Hijack for other recording scenarios.
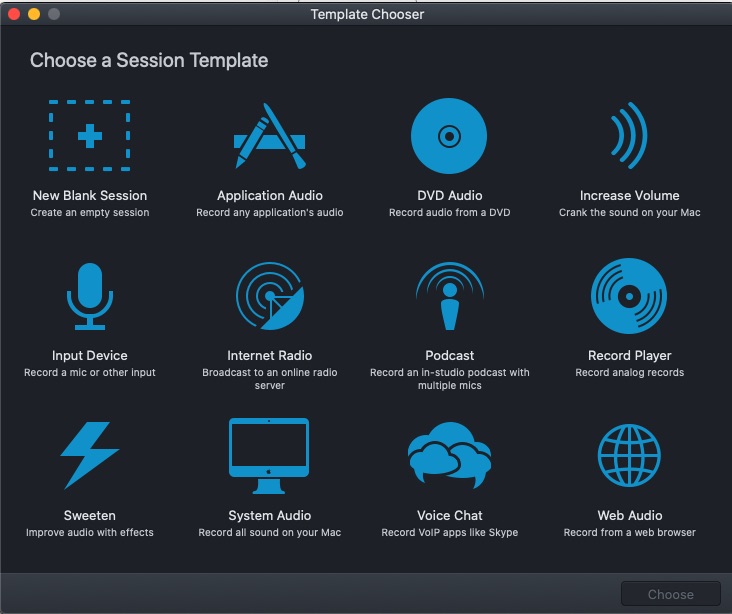
3. Select Skype in the Applications Section
On the right hand side select Application under the Sources section. Click on the application box and select Skype. You can record any application from your computer. For this setup, we are grabbing the output audio from Skype and will send the signal directly to a recorder in Audio Hijack.
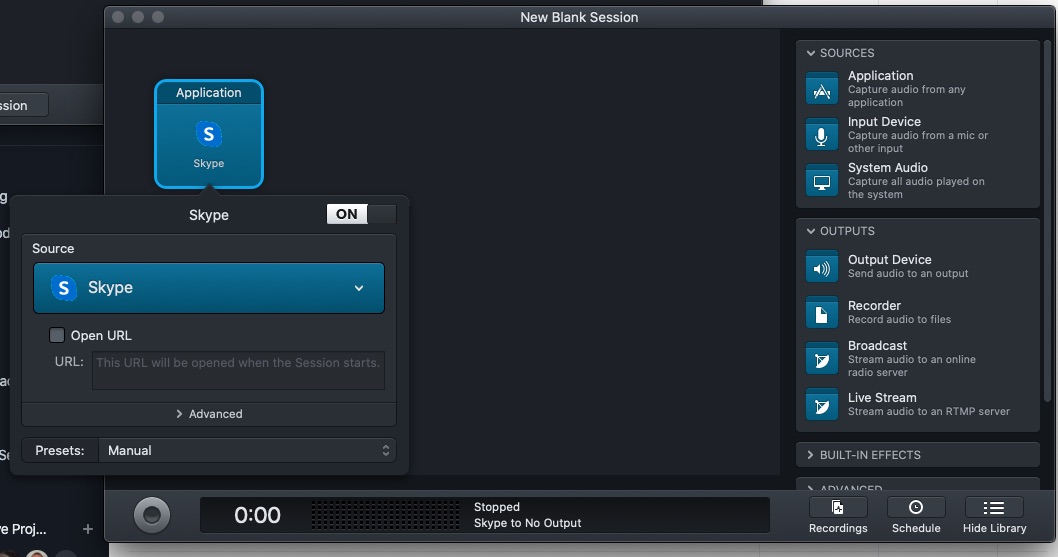
4. Uncheck “Include Audio Input”
Go to Advanced and uncheck “Include audio input” – If you want to record your input from skype keep this box checked. If you do this you will also need to keep the “Spit between channels” box checked as well. If you keep these boxes checked, Audio Hijack will record each side of the skype call on a joined stereo track. This means that your recorded track will be a 1 stereo track with your voice on the left and the phone call recording on the right channel. You can split this stereo track into 2 mono tracks in later if you prefer. Since I prefer recording a direct signal for my voice, I do not recommend recording as a joined stereo track.
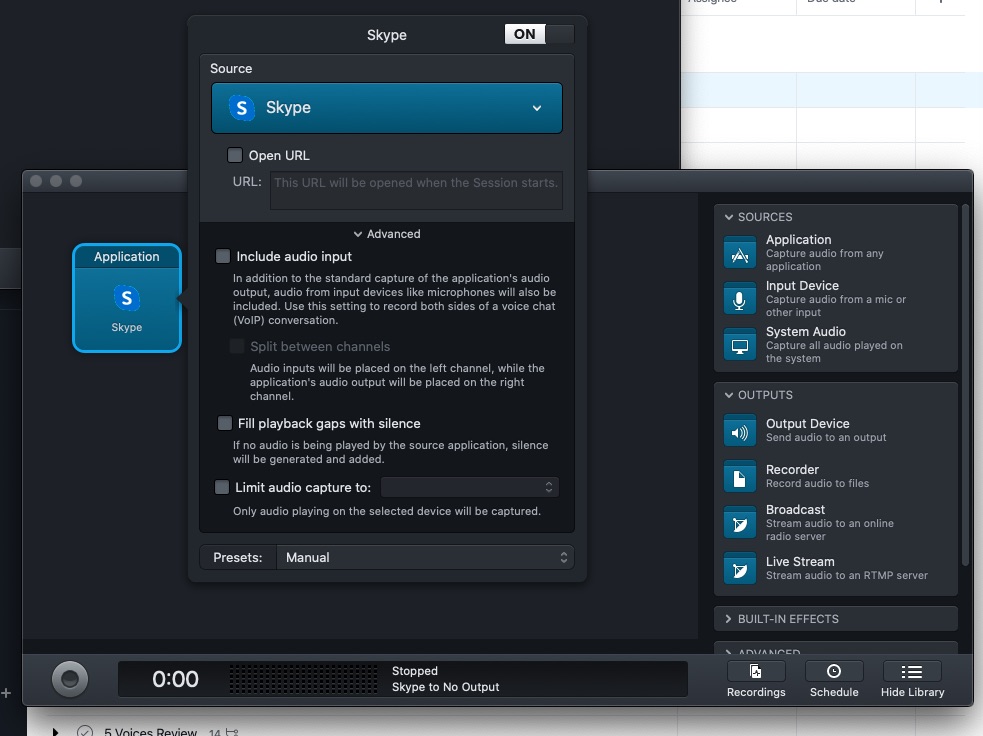
6. Add a “Recorder” Block
Select Recorder under the Outputs section. This will be the next block in your signal flow in Audio Hijack. Click on the Recorder block and change the Save to: as the location, you want to save the audio tracks on your computer.
7. Optimize the Recording Format Settings
Select the Advanced recording options dropdown and change the following: Format – keep it as mp3 unless you prefer another format, Bit Rate to 320 kbps, and change the channel to mono (keep is Joint stereo if you are recording your input from Skype).
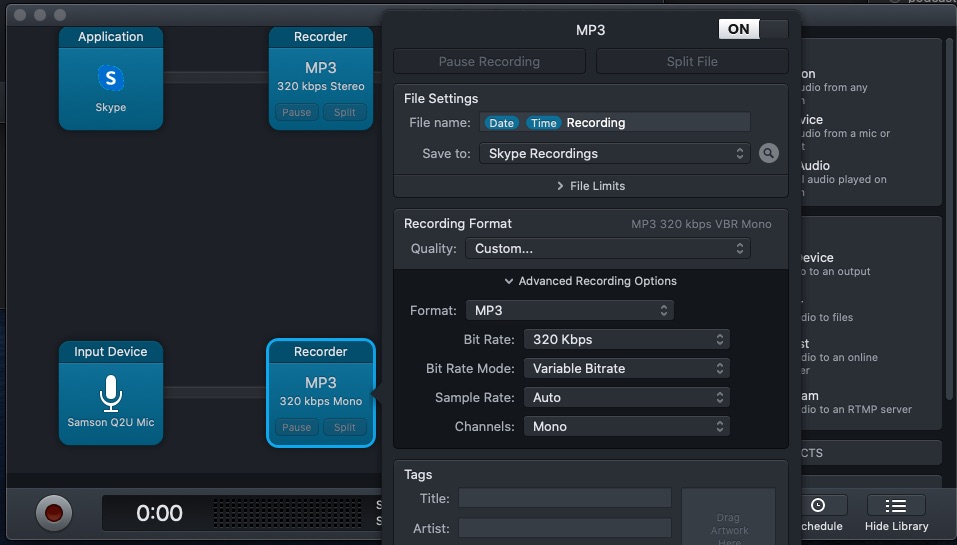
8. Set Up Monitoring for Your Headphones
Last we are going to select an output device to be able to hear our Skype call (External headphones or however you are monitoring your computer audio)
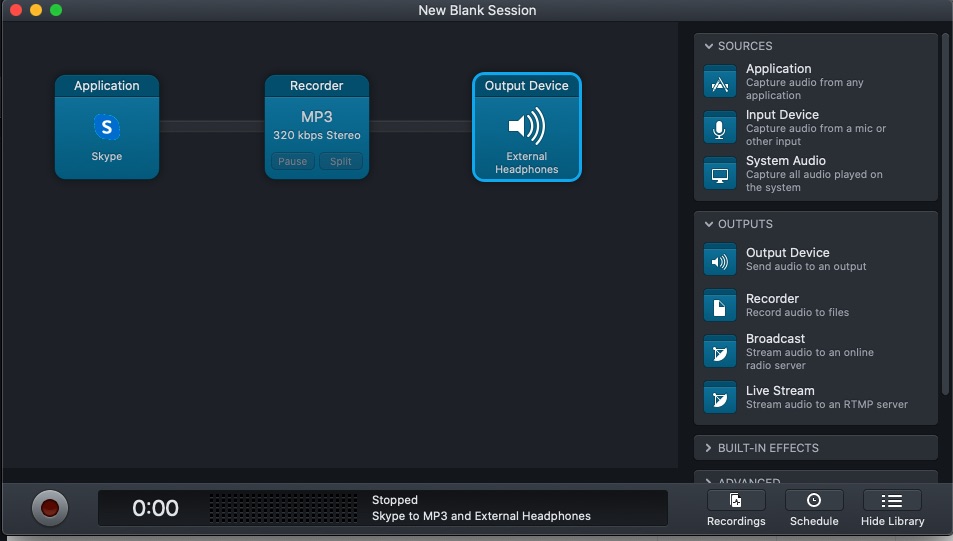
9. Set Up Your Local USB Mic
Next we are going to set up a track to capture the audio from your microphone. If you are using a USB mic I recommend you set up a separate signal flow in Audio Hijack to record your audio track. Keep in mind you can also use any other device to record your track locally if you prefer.
10. Select Your Mic Input
Click the Input device block and select the audio device you will be recording for your voice. (Samson Q2u or another microphone source)
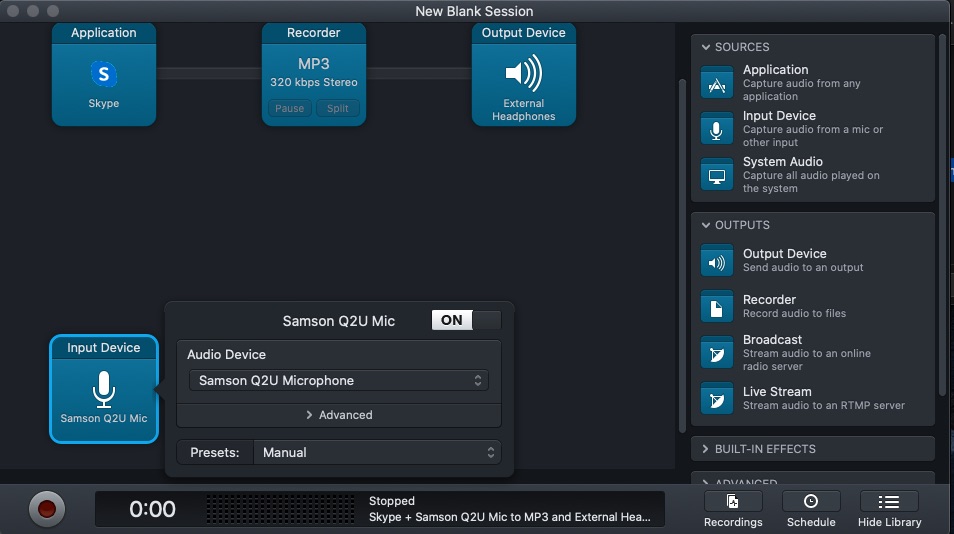
11. Connect the Mic to Your Recorder Block
Select a recorder to capture the audio from your microphone. Use the same settings you used for the Skype signal flow (mono mp3 320kpbs)
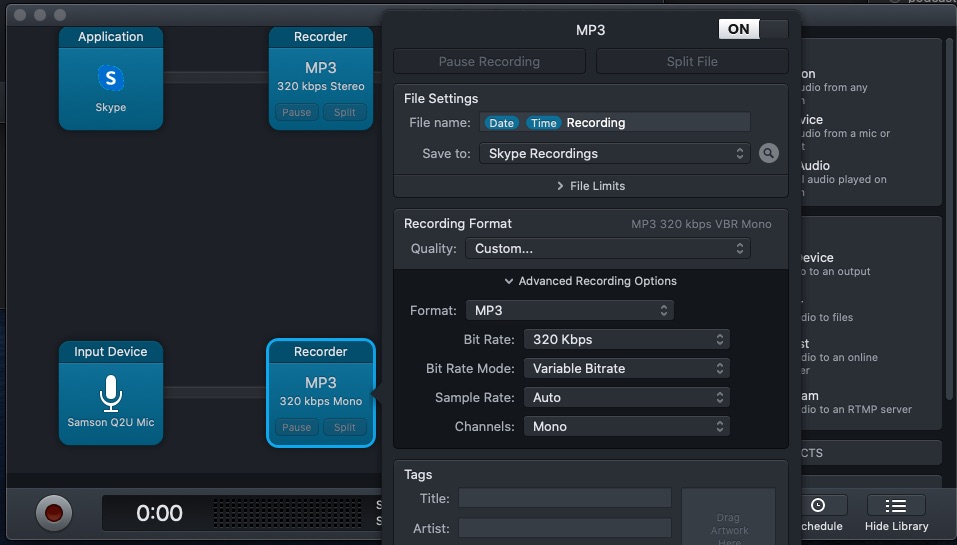
12. Set Your Output Device to Headphones
Set the output device to your headphones. I recommend checking your audio to make sure it sounds good and then turning this block off or turning the output volume down. I personally find it distracting to hear my voice while recording.
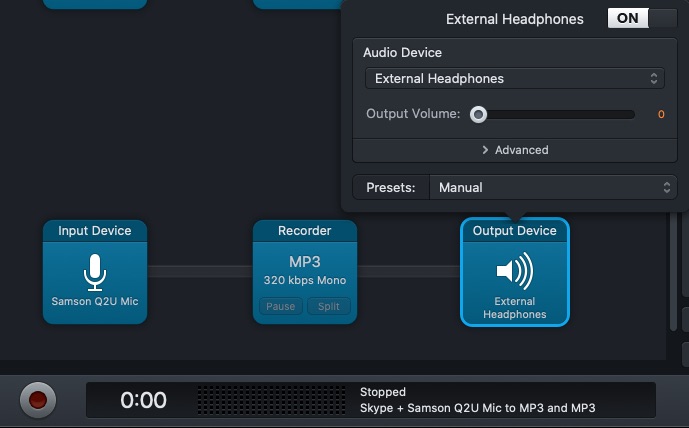
13. Start Recording
Hit the red record button in AudioHijack to start recording. But before you make your call we have a few more advanced settings to adjust in Skype.
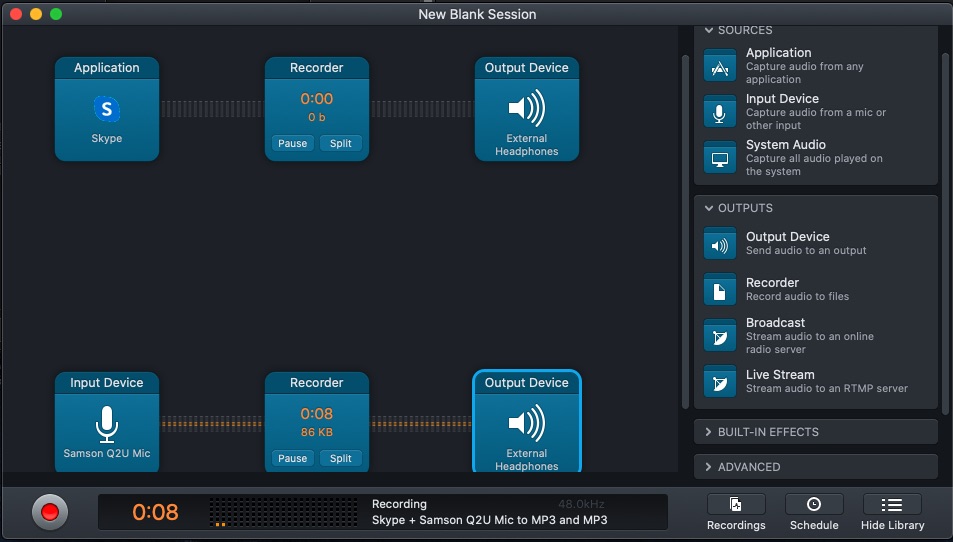
14. Optimize Skype Settings
Before you make your call, check your audio settings in Skype. You want to make sure that your guest hears you from the microphone you are using.
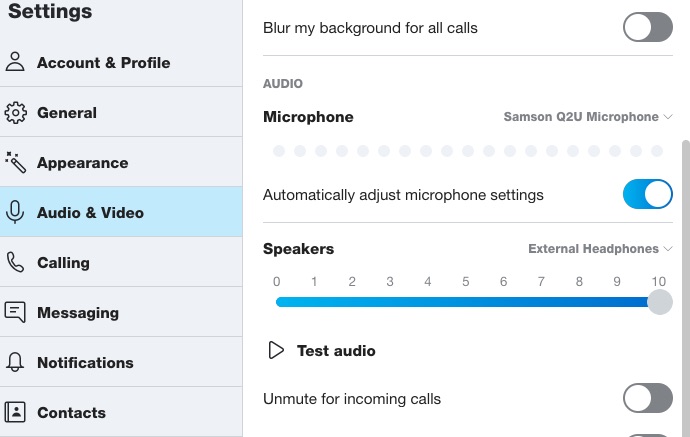
15. Call Your Guest on Skype
Open the keypad in Skype and dial the number you want to call. With Skype to Phone, you also will get a Skype phone number if your guest prefers calling you.
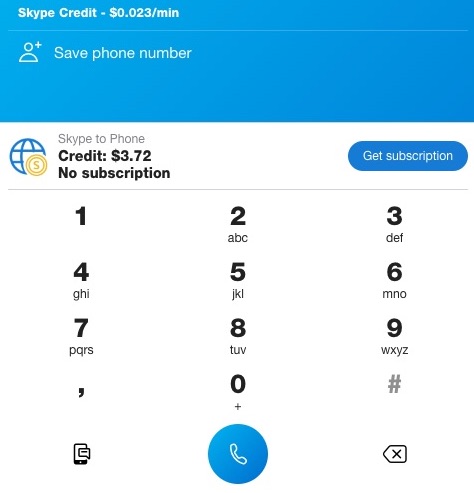
16. Check Your Signal
In Audio Hijack you should see the signal flow turn orange if you have a signal. The Recorder block will also start when an audio signal is sent to it. You can also add in a Meter block in Audio Hijack prior to the recorder to monitor the recording level.
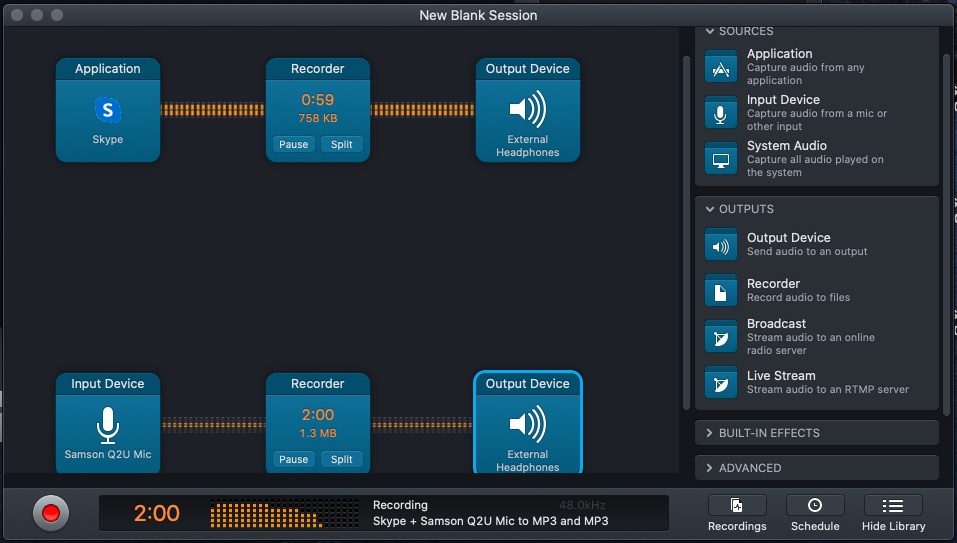
17. Record Your Phone Call
Keep recording in AudioHijack until you are done with your interview or call. If you minimize Audio Hijack it will continue to record until you hit the red record button to end the recording.
18. End Your Call
Once you are done with the interview, you can end your call on Skype. Continue recording in Audio Hijack until you see the Call Ended screen on Skype.
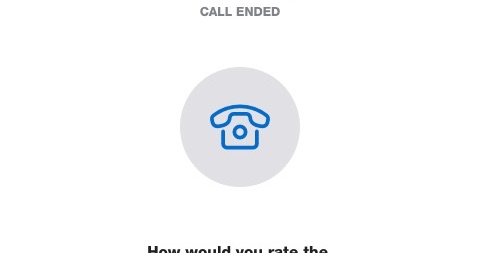
19. Stop Recording
Open Audio Hijack and hit the red record button to stop recording. You will see both of the recorder blocks stop counting when the recording ends. If this happens by accident you can simply hit the record button again to start a new recording.
20. Access Your Recorded Files
Access your files on your computer under the folder or location you selected. I recommend you preview the files and rename with something other than the default naming Audio Hijack gives the files.
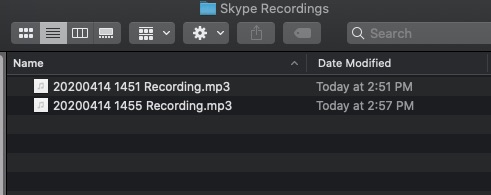
Next Steps
Once you access the files you will be ready to start post-production or merge the tracks for you to review. If you are recording a Skype phone call for a podcast, Resonate Recordings can help you with the editing, mixing, mastering, and even distribution for your show. I hope this guide proves to provide you an easier way to record Skype calls. If you for whatever reason this method will not work for you, I recommend you check out our post on how to record a phone call below.